追記:買切アプリから無料ダウンロード(アプリ内課金サブスク型)に変わりました(涙)
ここ1年ほどiPad用アプリPhotomatorを使った感想とRAW現像フローをまとめました。売切なのに手抜きがないこのアプリ、優秀です。買った当時は610円でした。いやホントこの値段(過去形)で全部盛りってどゆこと!?(もちろん惜しい点もあります。それも書く!)

本記事はこんな方にオススメな内容です。Photomatorで全部叶いまっせ。
- 写真はRAW現像したい!
- でも面倒な作業は嫌だ(矛盾)。
- iPadを持ってる。
サブスク系アプリは好きじゃない。- 現像後のRAWデータは消してよい。
- 写真の仕上がりは良くしたい(贅沢)。
1.記録メディアすら抜かずに現像準備。
そもそもなんですが、SDカード等の記録メディアをカメラボディから抜いてPCに繋いでRAWデータを移行する作業が面倒なんです。手間をかけるためのRAW現像に手間をかけたくないという矛盾。しかしiPadであればこの壁を越えられます。

執筆現在ではiPad mini以上の現行iPadがUSB-Cに対応しています。いちいち記録メディアを抜き差ししなくてもカメラとiPadを直接繋いでデータを転送できるって便利ですね!転送データは写真アプリの「最近の項目」に格納されます。以下はRAW現像を行う前提で話を進めますが、PhotomatorではもちろんJPEGも編集できます。
ちょっと難はある。
これはiPad側の問題なのですが(私のはProの2018年モデル)、USB-C規格が3.1なのでRAWデータの転送速度がやや遅いのは致し方なし。動画データも同じく。JPEGだと一瞬なんですけどね。なお、写真アプリ上では転送前に画像を拡大して確認することができません。←これはiOSのアップデートで改修してほしいですね。
Wi-Fi転送でもよい。
USBケーブルを挿すのも面倒な方は、各カメラメーカーが準備しているデータ転送アプリを使ってWi-Fiでデータ転送をするのはいかがでしょうか?しかしRAWデータや動画データの場合はUSB接続より時間がかかります。枚数によってはフロリダ(離脱して風呂に入れる)レベル。
ただしiOS対応のRAWに限る。
FUJIFILMのX-E4発売当時、iOS側がE4のRAWに対応しておらず現像できなかったんですよね。←執筆時点でも対応しておらず、大人の都合でしょうか?よって写真アプリで開けないRAWはPhotomatorでも開けないということになります。取り込んだ RAWデータが真っ黒だったらNG。詳細は「iOS RAW 対応」でググってAppleのサポートページで確認されたし。
2.UIが優しいPhotomator。
最初は画像の選択について。Photomatorを立ち上げ「最近の項目」を選択すると保存しておいたRAWデータを選択できます。なお、撮影時にJPEG+RAWで保存しておいたデータはiPad側で両方とも取り込んでくれており(Wスロットで別記録していても統合してくれるiPad素敵)、その場合は一覧ではJPEGデータが反映されていますが開くと素のRAWで展開されます。PhotomatorのUI(ユーザーインターフェース)に優しさを感じるのです。
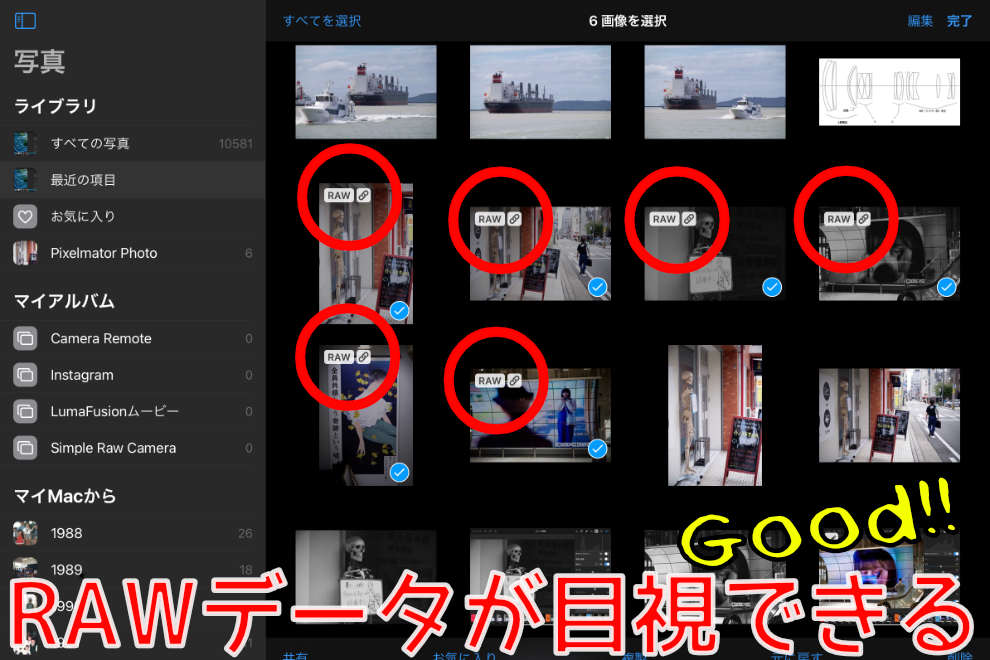
RAW現像後をするとそのプリセットも一緒に保存されます。JPEG書き出し後に要らなくなったRAWデータをまとめて消すことも可能。削除すればプリセットも消えます。↑上の画像がその場面です。いわゆるカタログ機能と一線を画す仕様が個人的には好み。不要データでストレージを圧迫しないで済みます。(逆に仕事用途でRAWも残しとかなきゃいけない場合には不向きかも)
3.ガチ目のお手軽RAW現像。
Photomatorと言えばML(機械学習)機能を使ったAIおまかせ現像が有名です。画面右上のMLボタンを押すだけでいい感じに現像してくれます。最初は「AIなんかに頼らないで自分で勉強しようよッ」って私も思ってましたが、実はこの現像の補正パラメータは画面右側の調整項目に反映され、確認でき、さらに自分で追込調整が可能なのです!画像を押しながらスライドするとビフォーアフターも確認可能。これこそ勉強やん。
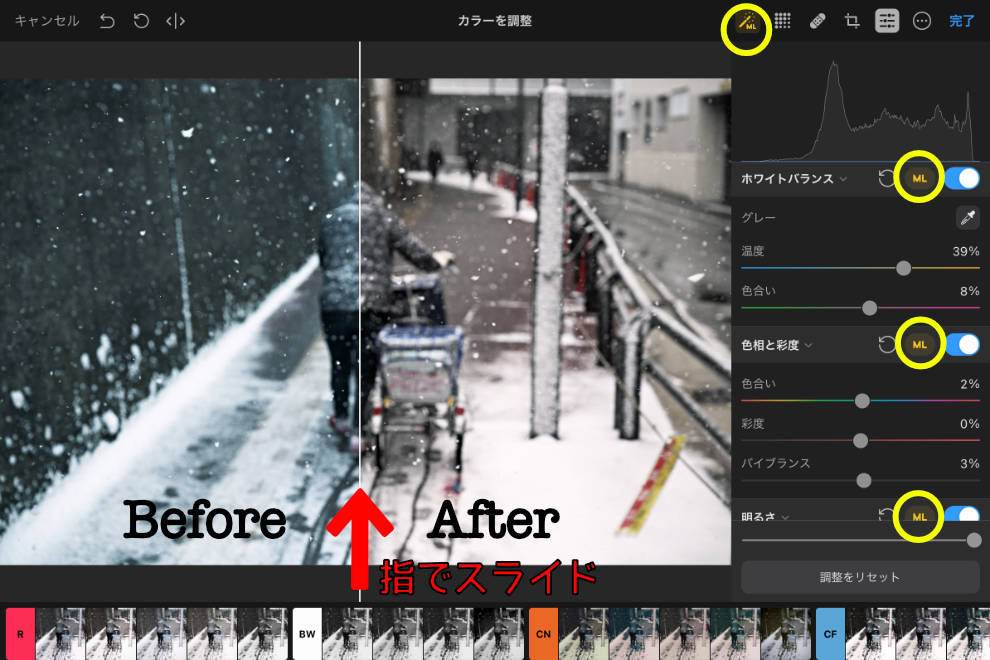
さらに画面下部にはML機能とは別にプリセットが58種類用意されていて、ポンポン押しながら好みの設定を選択できます↓すげぇ。こちらも追込調整できます。気に入ったパラメータをカスタム保存して他の写真で使うことも可能。
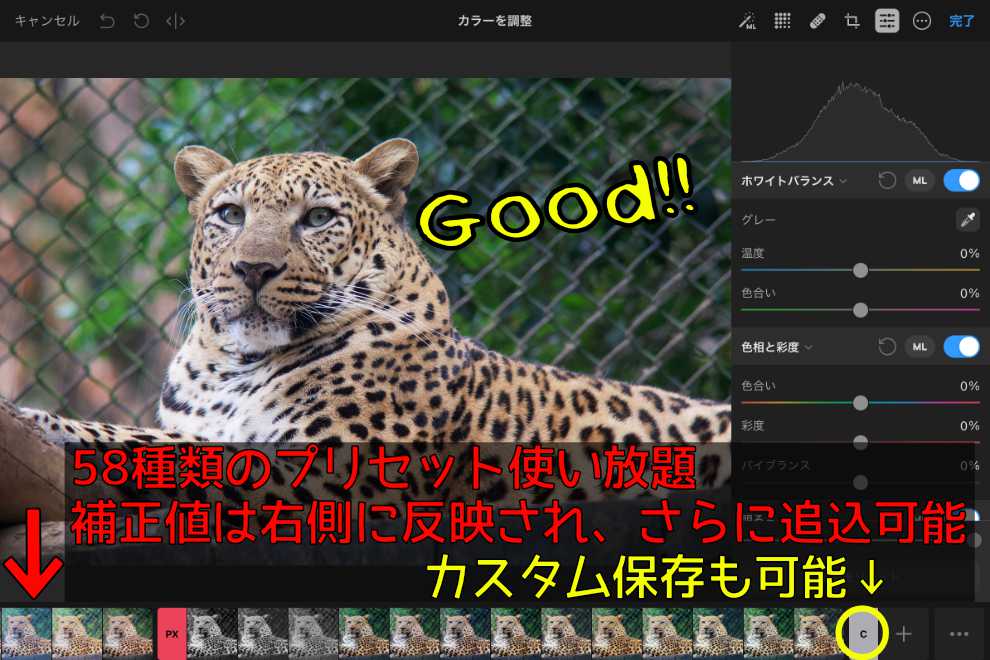
4.じっくりRAW現像。
とはいえ腰を据えて写真と向き合う時間も大切にしたいですよね。普通に0からRAW現像する場合は画面右上の編集ボタンを押してスタートです。ヒストグラムが画面右上に固定表示されます。これGOODです。画像はピンチイン・ピンチアウトでズームでき、ダブルタップでフィット表示となります。
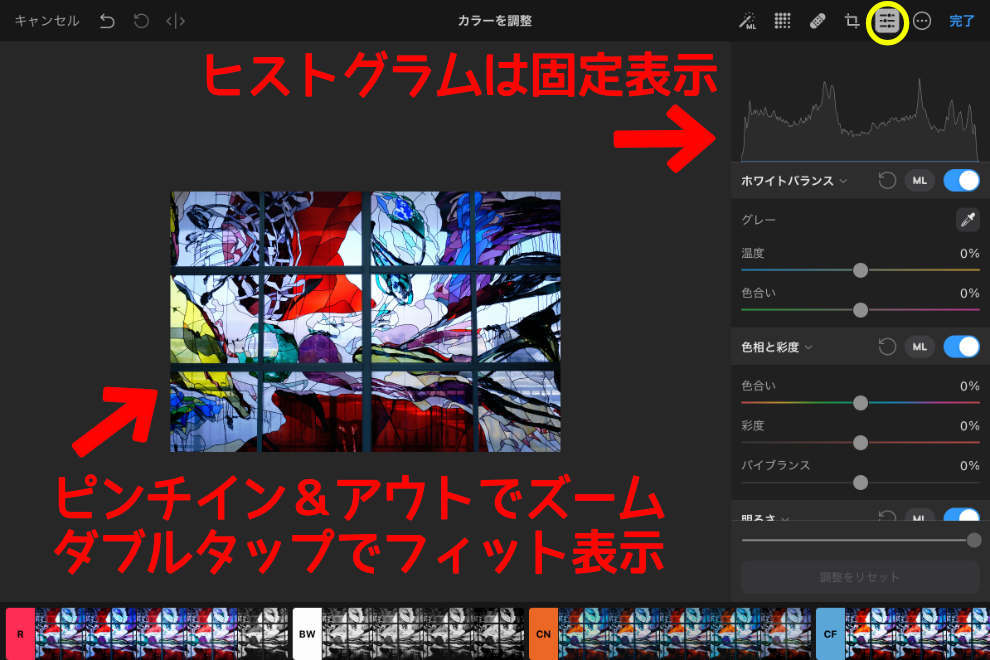
調整項目が画面右側に集約されているのも操作しやすくてよき。項目ごとにML機能も使えますが、せっかくなので右側の有効ボタンをONにして自分で調整しましょう。ホワイトバランスや彩度や露出といったメジャー項目が並びます。
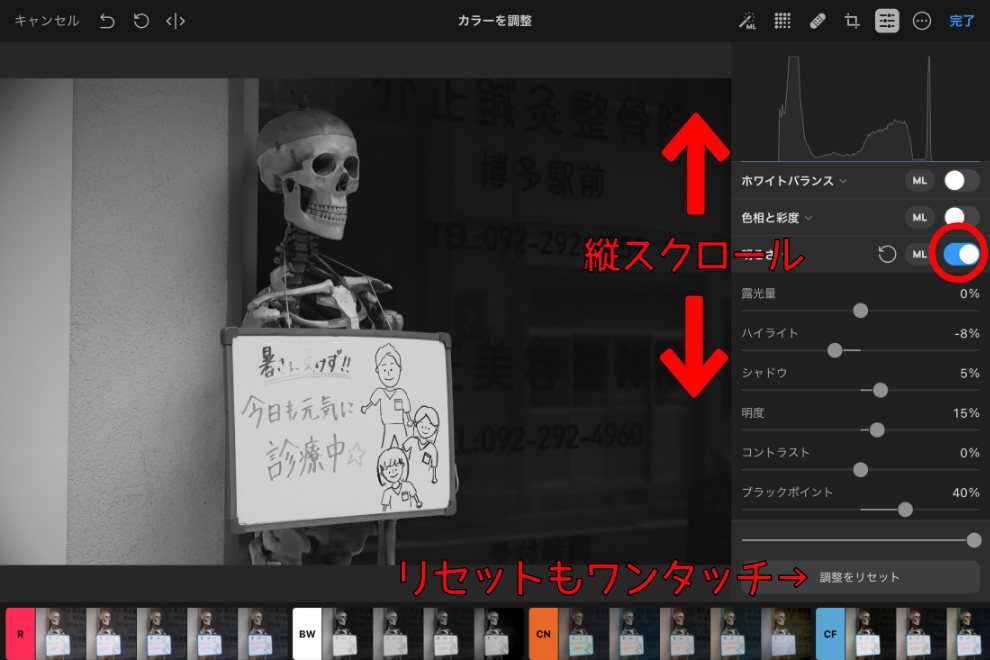
この調整はApple Pencilで行うのがオススメです。指ですると振り幅が大き過ぎることしばしば。数値の直接入力も可能です。気に入らなかったらリセットボタンを活用。
↓定番のトーンカーブも使えます。全体だけでなくRGB各々でトーンカーブ調整も可能です。ヒストグラムと画像を同時に目視しながら現像できるこのUI、開発者の人、分かってるなぁ。
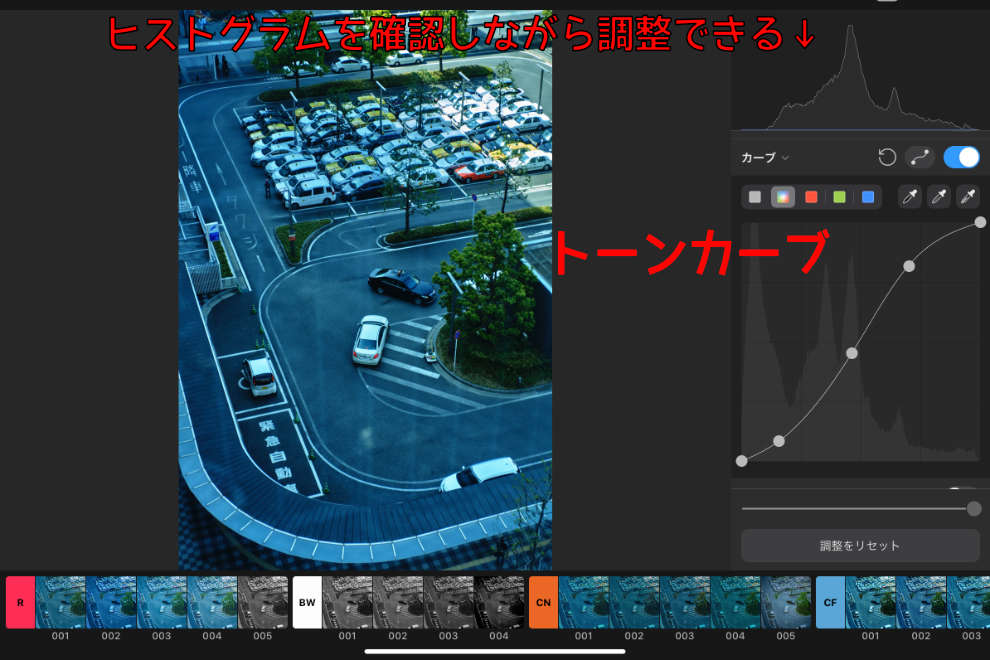
↓カラー毎のレベル補正も可能です。もうなんなん、610円(当時)でぶっ込みすぎでしょアリガトウ。私が使っているNikon Z6iiは彩度が上がり過ぎる傾向があるので↓特定の色だけ落ちつけたい時などにこの機能を重宝しています。
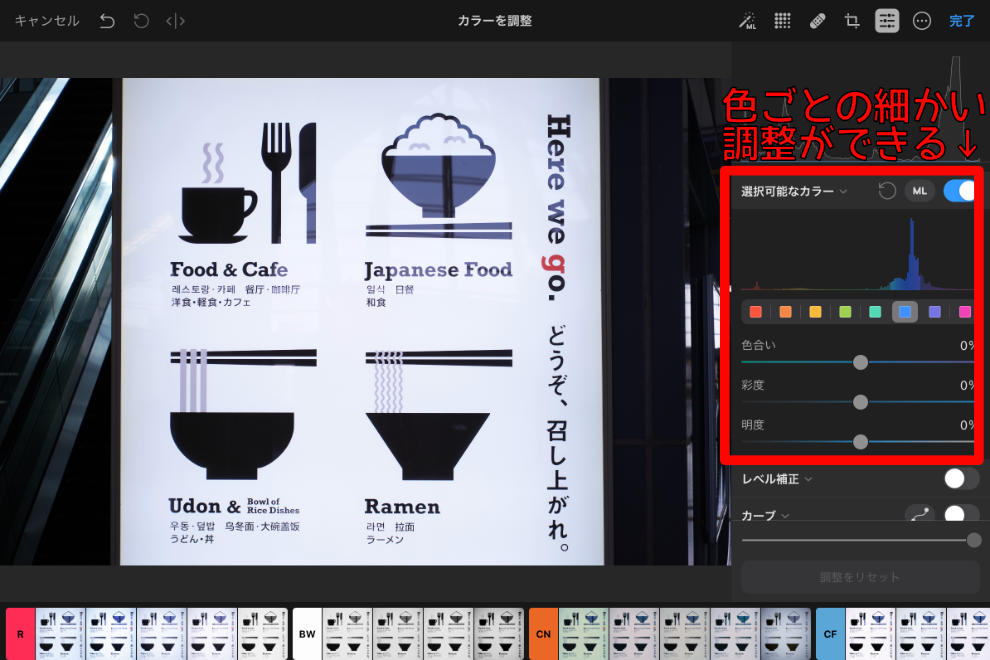
↓さらに色をネジリたい時はこのバランスを薬味にできます。青っぽく振るとフィルムライクに。※個人の感想です。
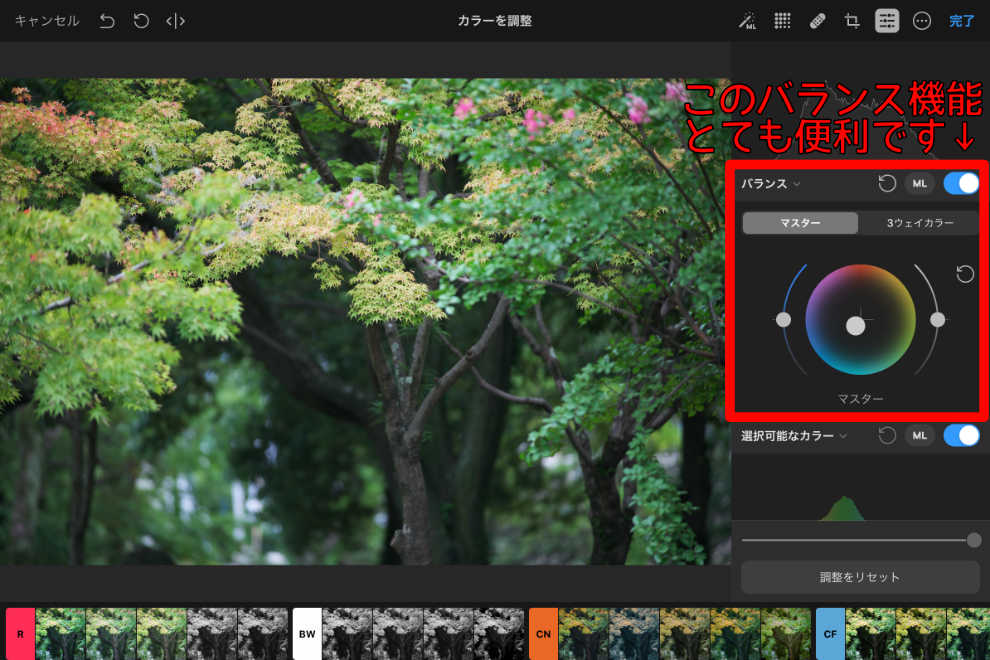
画面右上の現像の横にトリミング項目があります。画面左下に項目切替があり、アスペクト比を維持しながらトリミングしたい時のボタンや、角度調整、パース調整などなど、幅広く対応してくれます。
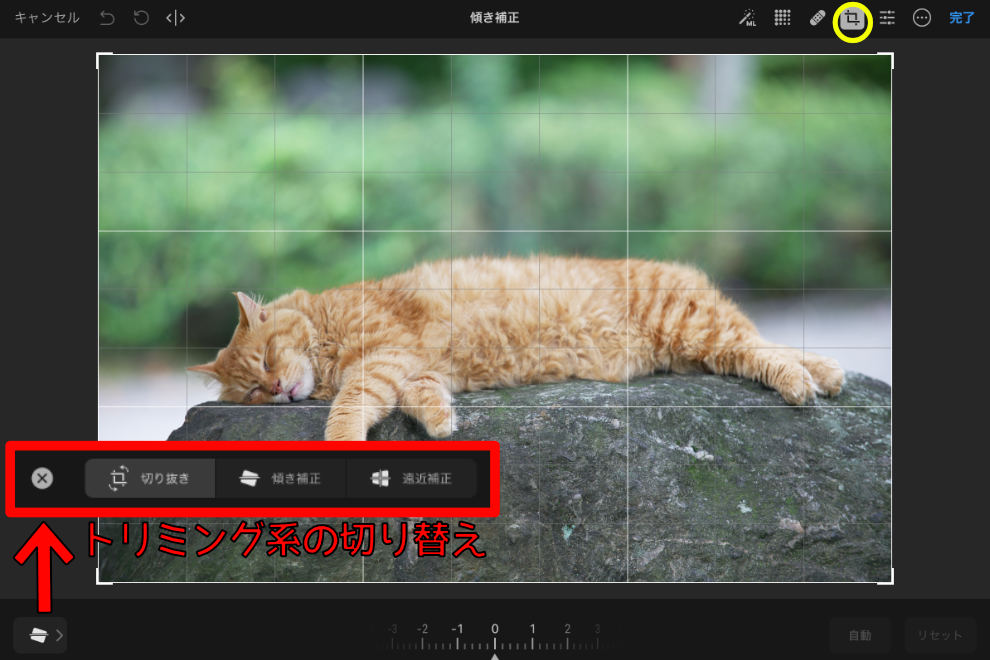
書き出しとプリセット。
現像が済んだら画面右上の詳細ボタンから書き出しです。カメラロールに保存するもよし、ファイルに保存するもよし、SNSにダイレクトに共有してもOK。
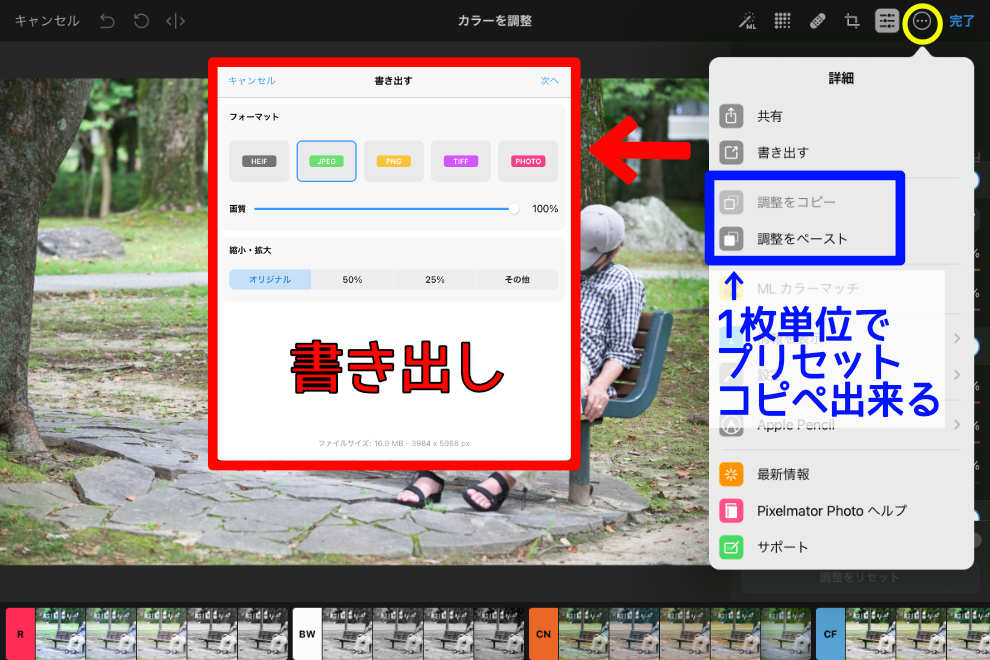
なお、この調整パラメータを(前述のプリセットカスタム保存とは別で)コピーして別画像に貼り付けることも可能です。ただし画像選択画面で複数画像に一括ペーストは出来ません。PhotomatorがLightroomに勝てない最大の欠点がコレかも。
Exifデータの確認。
詳細から「情報を表示」を選択すると必要最小限のExifデータを確認できます。これを画面内に自動表示できたらベターですよねぇ。
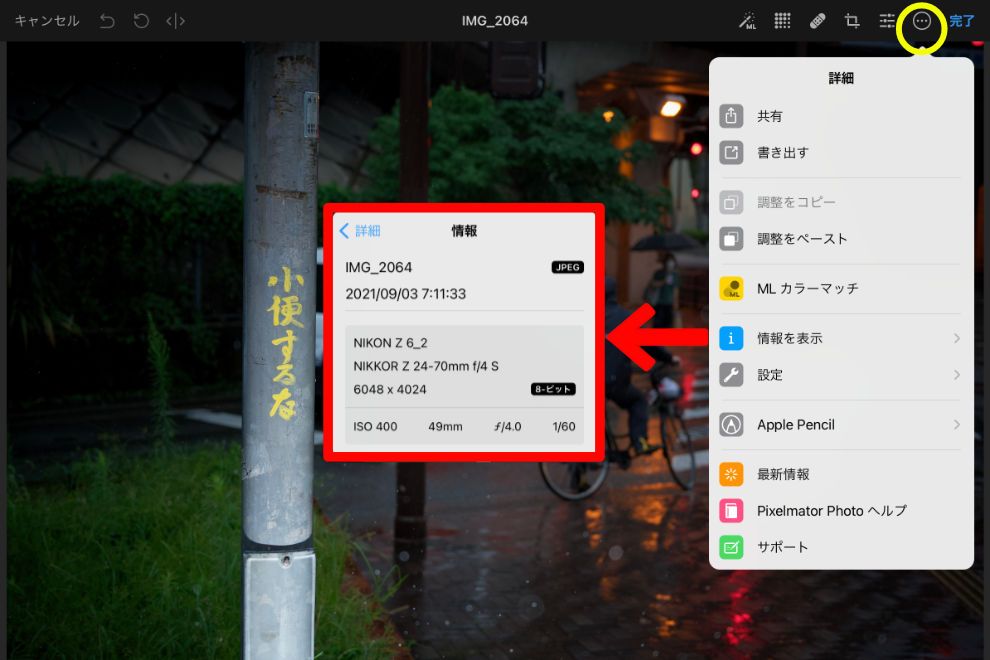
ML Super Resolutionとやら。
これは解像感を維持したまま画素数を増やす処理らしいのです。プリントする人にはありがたい機能かも?しかしプリントする人がiPadでRAW現像するかどうかは疑問。モニター鑑賞用途(iPadPro11インチでも400万画素程度)であればRAWで取り込んでいる時点で圧倒的に画素は余ってますから(Nikon Z6系だと2450万画素も)、これ以上は無用の長物です。
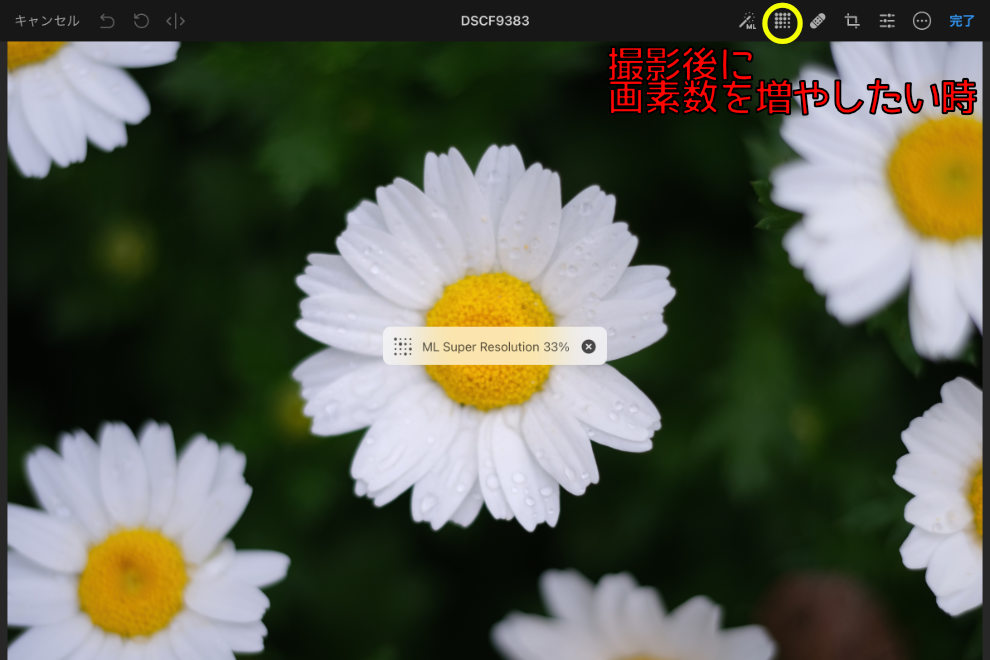
スポット修正がすごい。
これまたとんでもない機能が。いわゆるスポット修正が使えます。細かい作業であればApple Pencilがあると捗ります。不都合な部分をぬりぬり…すると↓↓↓
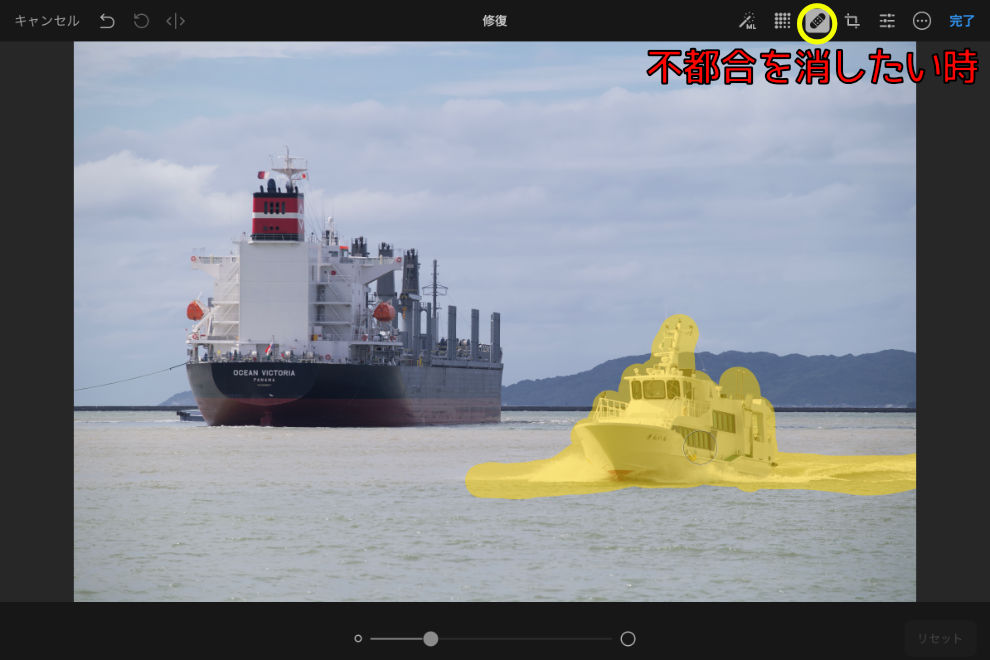
えええ!?ぱっと見では修正したことが分からないですね。大人になったら必要になる機能なのでしょう。あっぱれ。
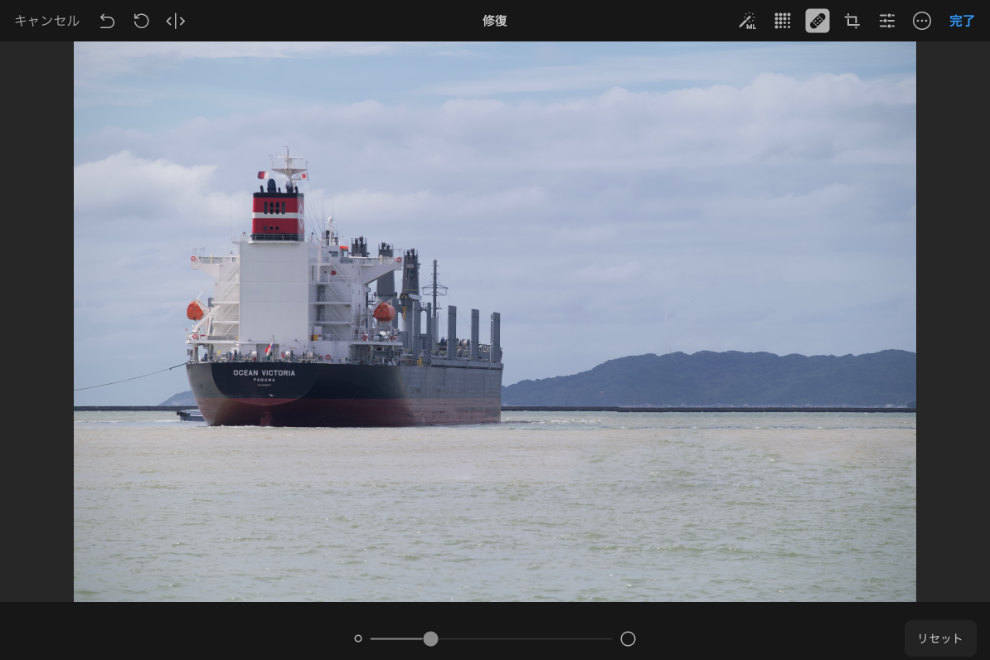
まとめ。
個人的にはRAW現像は場数だと思うのです。それは「特定のソフトウェアに慣れることこそ1番の効率化」という意味ですが、たかだか1000円もしない売切アプリがここまで全部盛りだともうずっとLightroomに移行できない体になってしまいそうで、それはそれでコスパよく場数を踏めるメリットだと感じています。実際、有料ソフトでこれを超えるものはLightroomとかCapture Oneあたりになるでしょうから、こと趣味圏内のRAW現像ではPhotomatorは相当強いと思います。一家に一台、いかがでしょうか?
最後までお読み頂きありがとうございます。ちなみに当ブログの写真はPhotomatorで現像した写真を→Photoshopみたいな画像加工ができるアプリAffinity Photoに流して完成させています。このコンボ・最強です。ブログ書くのにPCいらん。
では諸君、良きRAW現像LIFEを。かしこ。
ブログ管理人:isofss(イソフス)


