マスクとは何か?厨二病的な表現だと特殊効果マスクをかぶるって感じの必殺技でしょうか。例えば特定の部分を意図的に消す特殊効果が得られます。うん、なんかカッコいい!今回のミッションは「モノクロ写真の中にカラーの差し色を入れる」という設定でお送り致します。iPad版Affinity Photoのマスク機能を使った画像編集のやり方図解、早速始めて参りましょう。Apple Pencilはあったほうが良いです。

実は単純なカラクリなのです。この写真は上にモノクロ・下にカラーの同じ写真を並べ、上のモノクロ写真にマスクをかけて色を出したい所だけマスク効果で消して下の色を出しています。このマスク機能、理解できたら他の表現にも応用できるのでお得です。
1.Affinity Photoに画像を読み込む。

Affinity Photoを起動しましょう。いいですよね、このソフト。サブスクじゃないのに中身ほぼPhotoshopなんだもん。iPadとApple Pencilをお持ちの方には超絶おすすめアプリです。
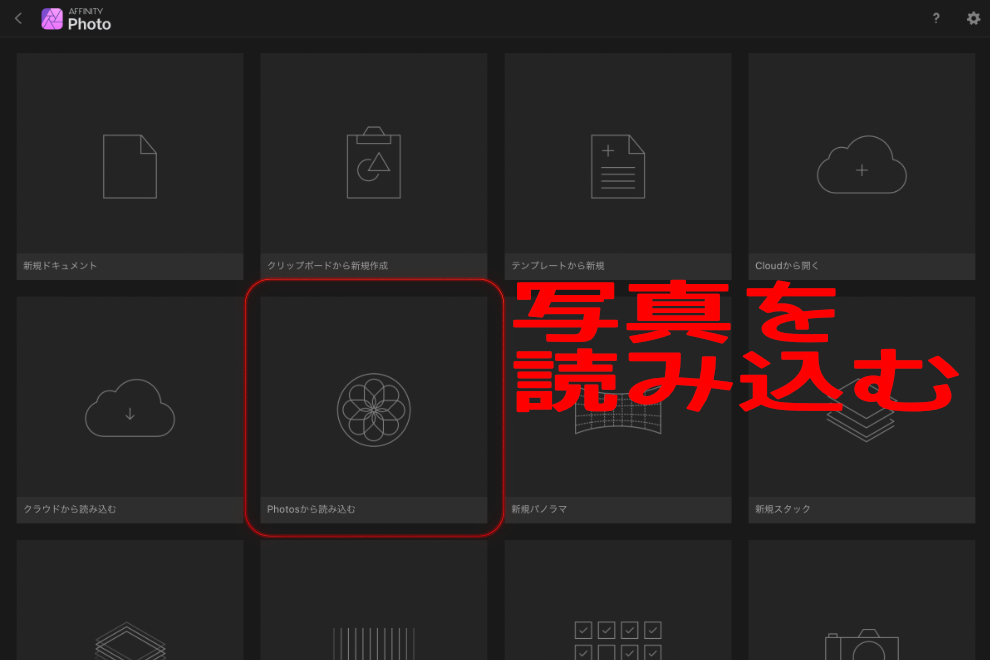
今回のミッションでは上を消して下を写すという方法をとっているので、素材となる2枚の写真は全く同じ解像度であることが必要です。モノクロバージョンとカラーバージョンの2枚を使います。(先に写真自体の加工を済ませておきましょう。)
Affinity Photoが起動したらPhotosから読み込むボタンで素材となる1枚目の写真を読み込みましょう。(一度に2枚は読み込めないので)1枚目が画面に反映されたら一度Affinity Photoから写真アプリに移動して2枚目の写真をコピーし、Affinity Photoに戻って画面のどこかを長押ししてペーストします。これで2枚の写真が上下のレイヤに配置されます。上にカラー写真が来てしまった場合は、右側のレイヤーパネルを出してレイヤを長押し→下にスライドさせて移動させます。
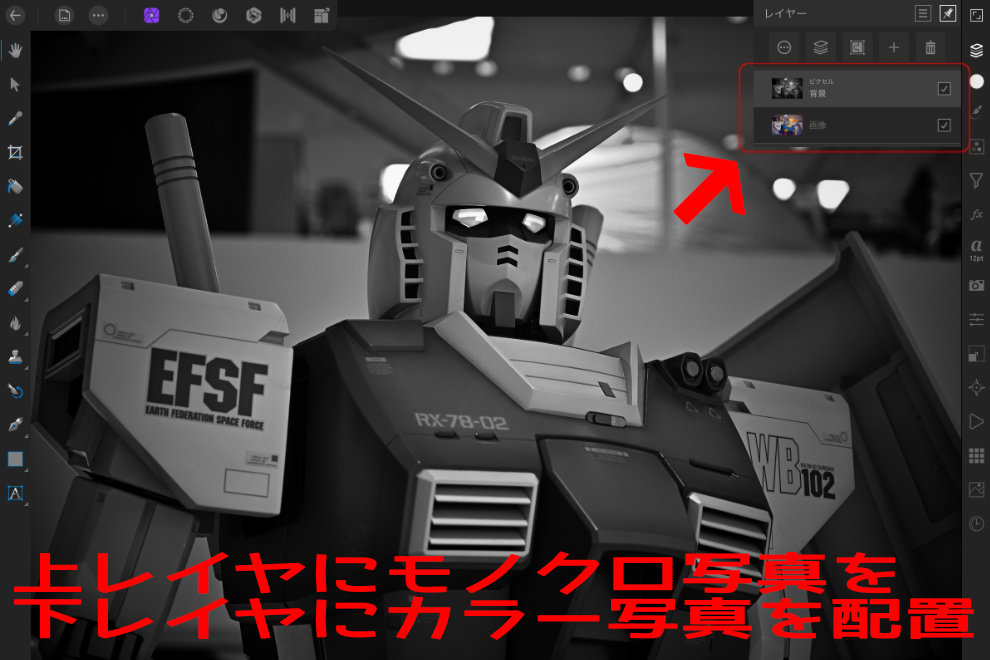
もし画像がずれてしまった場合は2枚の写真とも、右側バーの中頃にある「変換」を選択し「アンカー」を左上にして「位置」をX=0,Y=0にしてあげるとぴったり揃います。
2.マスクレイヤーを追加。
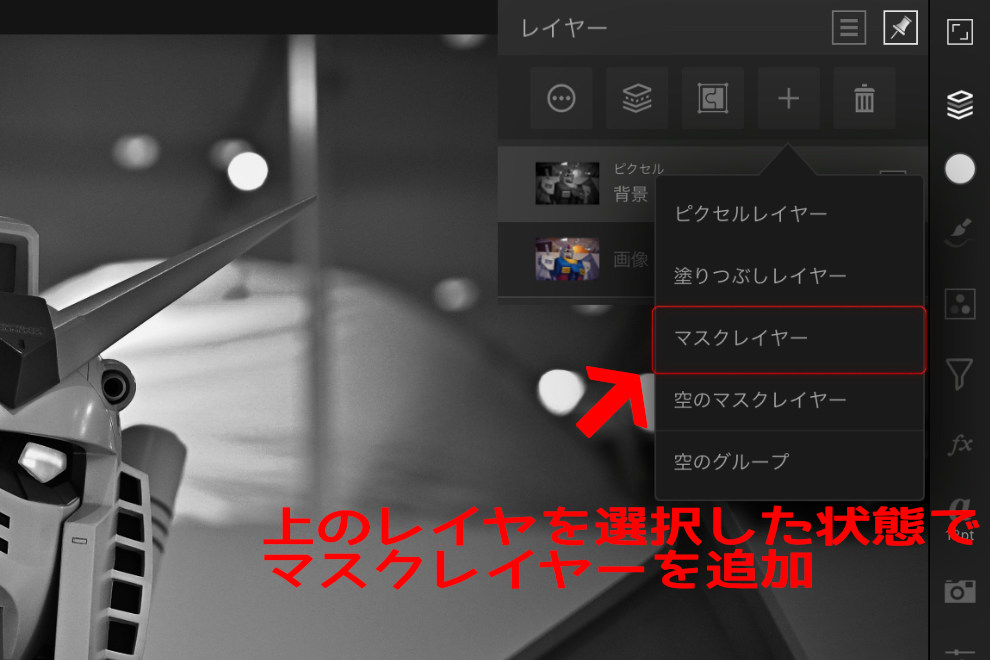
次です。モノクロ写真レイヤをタップして選択します。すぐ上の「+」ボタンを押すと吹き出しが出てくるので「マスクレイヤー」を押します。するとモノクロ写真レイヤに紐づいたマスクレイヤーが追加されます。←ここが大事です。
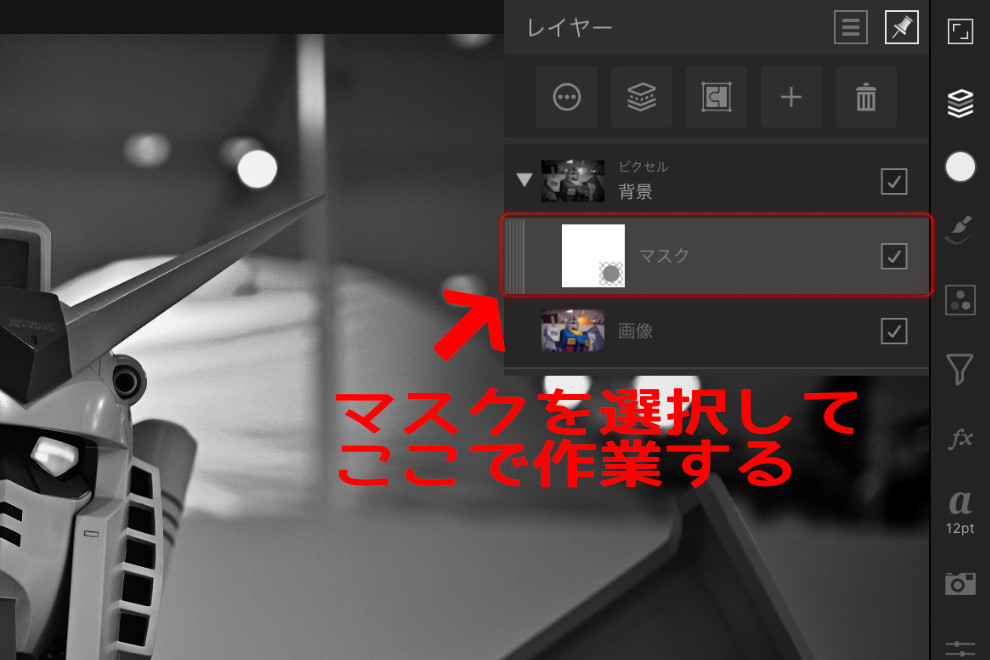
今後の作業はこのマスクレイヤー上で行います。間違って違うレイヤ上で作業しないようにご注意を。特殊効果はマスクレイヤー上でしか力を発揮しないと覚えておきましょう。
3.ブラシで塗り塗り。
さてもう最後です。右側のレイヤーパネルのすぐ下のカラーを選択します。カラーホイールが出てきますが色相は何色でも構いません。使うのは三角形の端にある黒と白です。ここは暗記してください↓↓↓実はこの2色、マスクレイヤー選択時にペイントブラシツールで使うと特殊効果が付与されます。
- 黒で塗ると、塗った部分を消せる。(=下のレイヤーが見える)
- 白で塗ると、消した部分を復元できる。

黒を指定したら、左側のバーからペイントブラシツールを選びます。間違ってすぐ下の消去ブラシを選ばないようにご注意あれ。ペイントブラシツールを選ぶと下部にオプションが出てくるので任意の「幅」(ブラシの太さ)にすると便利です。また「硬さ」を100%にすると境界線もはっきりします。

消したい部分(下のカラー写真の色を見せたい部分)をApple Pencilでなぞると…まぁ不思議。はみ出したり失敗したら色を白に持ち替えて塗ると復元できます。また指2本画面タップが戻るアクションなので直前の作業を取りやめる時に便利です。
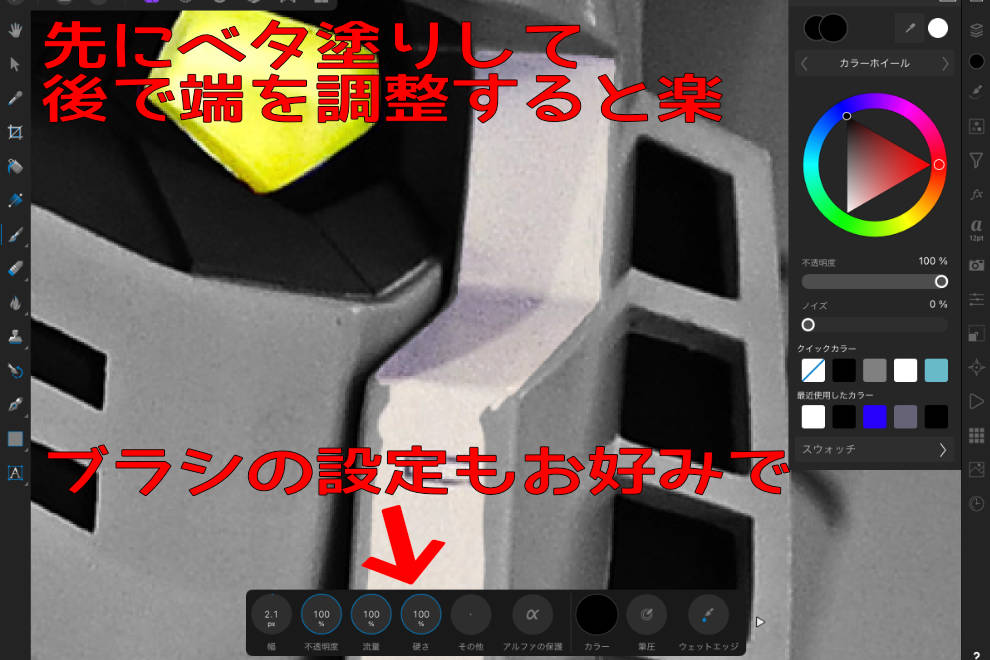
範囲が広い場合はブラシ幅を広くしてベタ塗りし→仕上げは細いブラシ幅で追い込むと効率が良いです。
完成。
気の済むまで塗り塗りしたら、あとは書き出して完成です。

いかがでございましょう。おそらくは習うより慣れろが正解だと思いますので、やってみて覚えるのが1番早いはずです。このやり方はamity_senseiの動画が超分かりやすいのでリンク貼っておきます。
この記事のサムネイルもそうなのですが、応用として文字にマスクをかけたタイポグラフィなんかにも使えます。いやはやAffinity Photo恐るべし。まだ買ってないけどアプリは買い切り派だと言うそこの貴方、お気を確かに!今すぐポチるべし。今後もAffinity Photoの便利機能は記事にしていきますね。是非当ブログのAffinityPhoto使い方タグから一覧へジャンプして下さいませ。次の記事はテキストの縁取り方法について書いてます。
では皆様、良き編集LIFEを!かしこ。
ブログ管理人:isofss(イソフス)


